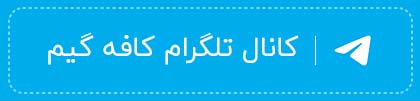راهنما و آموزش
آموزش اتصال دسته پلی استیشن به کامپیوتر
امروزه دیگه همه میدونیم که بهترین راه برای انجام بازیهای کامپیوتری به خصوص برای عناوین شوتر و استراتژی، استفاده از موس و کیبورد کامپیوتر است. اما با این حال هنوز هم یک سری بازیهایی وجود دارن که شاید بشه اونها رو هم با موس و کیبورد بازی کرد، اما بیاین قبول کنیم یه سری از بازیها یا بهتر بگم یه سری از سبکهای بازی رو اگه با دسته بازی کنید، حس و حالش خیلی بهتره، مثل Fifa و Need For Speed، برای همین هم امروز تو این مقاله قرار شده که، آموزش چگونگی اتصال دسته پلی استیشن 4 و 5 به کامپیوتر رو به شما بگم تا شما هم بتونید موقع بازی با کامپیوتر خود، بیشترین لذت رو از گیم تجربه کنید پس اگر شما هم می خواید که بدونید که چجوری میشه کنترلر کنسول PS4 یا PS5 رو به PC خود وصل کنید با من همراه باشید.
شاید در نگاه اول وصل کردن و تنظیم دوال شاک به کامپیوتر یک کار فوق العاده پیچیده به نظر بیاد، اما در واقع اصلا انجام این کار اونقدرها هم که به نظر میرسه دشوار نیست.
آموزش وصل کردن دسته پلی استیشن 4 به کامپیوتر
در اینجا ابتدا در رابطه با چگونگی وصل کردن دسته پلی استیشن به کامپیوتر صحبت میکنیم و بعد به سراغ دسته PS5 خواهیم رفت.
برای استفاده از یک گیمپد کنسولی روی کامپیوتر، کنترلر پلی استیشن واقعا یک گزینه ایده آل به حساب میاد، چرا که کنترلر دوال شاک 4 تمام دکمه ها و امکانات لازم برای اجرای اکثر بازی ها روی پلتفرم PC رو دارد. نکته جذاب این داستان این جاست که حتی از پَد لمسی این کنترلر میشه به عنوان موس برای کامپیوتر هم استفاده کرد.
قبل از هر چیز دیگهای به این موضوع توجه داشته باشید که برای تجربهی بازی با دوال شاک پلی استیشن حتی به خودِ کنسول هم نیازی نخواهید داشت و تنها چیزی که بهش نیاز دارید یک کنترلر، ویندوز و کابلUSB است. قبلا برای اتصال دوال شاک به کامپیوتر نیاز به نصب برنامه های خاص و تنظیمات پیچیده تری بود، اما اکنون سونی این کار رو خیلی آسان تر کرده است و دیگر نیازی به نصب برنامههای مختلف نیست.
همچنین شما می تونید دوال شاک رو از طریق درگاه بلوتوث و بدون هیچ نیازی به کابل و سیم به کامپیوتر خود متصل کنید. اما اگه دوست دارید که بدون سیم با دسته خود بر روی کامپیوتر بازی کنید اما لپ تاپ یا کامپیوتر شما درگاه بلوتوث ندارد نگران نباشید، چرا که به راحتی شما میتونید به کمک یک دانگل بلوتوث که به پورت USB سیستم وصل می شود می تونید از این امکان بهره ببرید.
نه تنها استفاده و اتصال کنترلر پلی استیشن 4 به کامپیوتر به نسبت کیبورد و موس منطقیتر است، بلکه با توجه به نوع کیبوردی که دارید، احتمال زدن یک کلید اشتباه نیز خیلی کمتر خواهد بود. از آنجایی که طراحی دسته PS4 به شکلی است که تمامی دکمههای مورد نیاز در یک بازی کامپیوتری بر روی آن قرار دارد، در بازی کمتر از همیشه فکرتون درگیر انتخاب کمه درست خواهد شد. جدا از اون مهم ترین نکته این جاست که شما با وصل کردن دسته پلی استیشن 4 به کامپیوتر خود میتونید خیلی راحت به صندلی خود تکیه داده و با فاصله گرفتن از میز، از بازی خود لذت ببرید.
وصل كردن دسته پلی استیشن 4 به كامپيوتر با کابل USB
اگه که تصمیم گرفتید که دسته پلی استیشن خودتون رو به کامپیوتر از طریق یک کابل micro-USB وصل کنید، شما 2 انتخاب دارید: اولین گزینه شما این است که دسته رو به نرم افزار استیم وصل کنید یا این که نه گزینه دوم رو انتخاب کنید و با نرمافزار DS4 Windows Utility، اون را مستقیم به خود ویندوز متصل کنید، که در ادامه هردو روش رو توضیح خواهم داد.
وصل کردن دسته پلی استیشن 4 به کامپیوتر با استفاده از استیم
اگه که پیسی گیمر باشید بدون شک دارای یک حساب استیم هم هستید و از طریق نرم افزار استیم بازیها رو دانلود یا اجرا میکنید، پس شما میتونید دسته پلی استیشن خود رو خیلی راحت به حساب کاربری خود در نرم افزار استیم وصل کنید و بازیهایی که از اونجا دانلود کردهاید رو با دسته پلی استیشن اجرا کنید.
- برای استفاده از این روش قبل از هر چیزی شما باید ابتدا نرم افزار Steam رو باز کرده و روی آیکون Big Picture Mode در قسمت بالا سمت راست پنجره کلیک کنید. این آیکون شبیه به یک مربع با دو فلش به سمت بیرون است.
- بعد از اینکه وارد حالت Big Picture شدید، بر روی آیکون تنظیمات که در قسمت بالا سمت راست است کلیک کنید.
- در صفحه جدید از منو سمت چپ و بخش Controller، بر روی گزینه Controller Settings کلیک کنید.
- بعد از اون گزینه PlayStation Configuration Support رو تیک بزنید.
- حالا دسته رو از طریق کابل microUSB به کامپیوتر خود وصل کرده و مطمئن شوید که نوار نور پشت دسته در حال درخشیدن است و اتصال برقرار شده است. به همین راحتی استیم بهصورت خودکار دسته رو تشخیص میدهد.
- برای پیکربندی دسته و تنظیم دکمهها، تنها کاری که لازم است انجام دهید، این است که بر روی اون کلیک کنید.
وصل کردن دسته پلی استیشن به کامپیوتر به کمک DS4 Windows Utility
در صورتی که ما بخوایم از دسته به صورت کابلی در تمامی بازیها حتی بازیهای غیراستیم استفاده کنیم، ما باید از نرم افزار DS4 Windows Utility استفاده کنیم.
- در مرحله اول شما باید در ابتدا به سایت گیت هاب بروید و نسخه آخر این برنامه رو دانلود کنید. توجه داشته باشید که درصورتی که سیستم شما 64 بیت است باید نسخه 64 بیت و در صورتی که از سیستم 32 بیت استفاده میکنید باید نسخه 32 بیت نرم افزار رو دانلود کنید.
- قبل از اینکه بخواید نصب نرم افزار رو شروع کنید، باید مطمئن شوید که Microsoft .NET Framework نسخه 5 رو حتما بر روی کامپیوتر خود نصب دارید وگرنه در غیر این صورت برنامه از شما میخواهد که اون رو دانلود و نصب کنید.
- بعد از اتمام نصب برنامه NET Framework فایل برنامه DS4 Windows Utility رو به کمک Winrar از حالت فشرده خارج کنید، بعد از انجام اینکار پوشهای ساخته خواهد شد که درون اون دو فایل رو مشاهده خواهید کرد. با فایلexe میتونید آخرین آپدیت DS4Windows رو دریافت کنید. توصیه میشه که یک بار این فایل رو باز کنید تا از دریافت آخرین ورژن اون مطمئن شوید.
- در مرحله بعد بر رویexe دو بار کلیک کنید. توجه داشته باشید که زمانی که برای اولین بار نرم افزار رو باز میکنید، شیشتم از شما سوال میکند که میخواید فایلهای برنامه و تنظیمات اون در چه پوشهای ذخیره شوند. بهتر است که همون گزینه پیش فرض یعنی Appdata رو انتخاب کنید. اما اگه که میخواید در مسیر دیگهای فایلها ذخیره بشوند مشکلی نیست و خیلی راحت بر روی Program Folder کلیک کنید و یک محل دیگه رو برای نصب انتخاب کنید.
- بعد از انتخاب محل نصب، پنجرهای برای شما به نمایش درمیاد. روی گزینه اول یعنی Step 1: Install the DS4 Driver بزنید و چند لحظه صبر کنید تا برنامه فایلهای موردنیازش رو نصب کند.
- زمانی که فرایند نصب به اتمام رسید، شما میتونید از کنترلر در کامپیوتر استفاده کنید، اما توصیه میشه که قبل از این کار برای اطمینان بیشتر یک بار کامپیوتر خود رو ریستارت کنید و بعد از اون یک بار دیگه برنامه رو باز کنید و اینبار به قسمت Settings بروید. در این بخش مطمئن شوید Hide DS4 Controller تیک خورده باشه و Use Xinput Ports هم بر روی 1 تنظیم شده باشد.
- در این بخش همچنین شما میتونید به تنظیمات اضافه مثل راه اندازی خودکار برنامه به محض روشن شدن ویندوز یا بازماندن برنامه در قسمت Tray ویندوز دسترسی پیدا کنید.
وصل كردن دسته پلی استیشن 4 به كامپيوتر به کمک بلوتوث
یکی از نکات مثبت وصل کردن دسته پلی استیشن به لپ تاپ یا کامپیوتر، استفاده از بلوتوث است که به ما این اجازه رو میده که هرطور که راحتار هستیم پشت سیستم بشینیم و نگران سیم دسته یا کیبورد نباشیم. در نتیجه اگه که از یک لپتاپ استفاده میکنید یا کامپیوتر شما از قابلیت بلوتوث پشتیبانی میکند، بهترین روش وصل کردن دسته پلی استیشن به کامپیوتر به صورت بیسیم است.
برای وصل كردن دسته پلی استیشن به كامپيوتر به کمک بلوتوث تنها کاری که باید بکنید این است که مراحل زیر رو به ترتیب انجام دهید:
توجه کنید که انجام این فرایندها در ویندوزهای مختلف کمی متفاوت هست.
- اگه که از سیستم عامل ویندوز 11 استفاده میکنید شما میتونید از قسمت تسکبار ویندوز بر روی آیکونهای انتهای سمت راست نوار کلیک کنید تا به پنجره تنظیمات سریع دسترسی پیدا کنید و در اونجا کافیه که بر روی گزینه Bluetooth کلیک کنید تا بلوتوث دستگاه شما روشن شود.
- و در صورتی که از سیستم عامل ویندوز 10 استفاده میکنید شما باید به مسیر زیر بروید و گزینه Bluetooth را فعال کنید. Settings —> Devices —> Bluetooth and other devices
- حالا دسته پلی استیشن خودتون رو بردارید و دکمههای PS و Share رو به صورت همزمان نگه دارید تا نوار آبی دسته شروع به چشمک زدن کند.
- در ویندوز 11 بعد از روشن کردن بلوتوث دستگاه به مسیر Settings —> Bluetooth & devices بروید و بر روی گزینه Add device کلیک کنید. در ویندوز 10 هم این گزینه رو میتونید توی همون صفحه مشاهده کنید. بعد از انجام این کار پنجره جدید در هردو سیستم عامل به شما نشان داده میشود. بر روی گزینه Bluetooth کلیک کنید. اگه که تمامی مراحل رو درست انجام داده باشید و اتصال موفق بوده باشد، دسته پلی استیشن 4 رو میتونید با اسم Wireless Controller در سیستم خود مشاهده کنید.
- در مرحله آخر بر روی اون کلیک کنید تا اتصال به صورت کامل بین دسته پلی استیشن و کامپیوتر شما برقرار شود. اگه که سیستم از شما رمزعبور خواست، چهارتا صفر رو وارد کنید. توجه داشته باشید که درصورتی که خواستید دسته رو دوباره به خود کنسول متصل کنید باید اول اون رو از طریق کابل به PS4 وصل کرده و بعد از اون روشن کنید تا دوباره پروسه همگام سازی بین دسته و کنسول انجام شود. پس از اینکه دسته را روشن کردید میتونید کابل رو جدا کنید.
آموزش وصل کردن دسته PS5 (Dualsense) به کامپیوتر
کنترلر Dualsense جدیدترین نسل از کنترلرهای شرکت سونی به حساب میان که برای کنسول PS5 عرضه شده است. وجود موتورهای پیشرفته هپتیک و تریگرهای انطباقی در این دسته بازی باعث شده که این کنترلر بتونه خیلی راحت خودش رو از سایر کنترلرهای دیگه متمایز کند. و اگه که تاحالا از این کنترلرها بر روی کنسول PS5 استفاده کرده باشید، بدون شک متوجه این موضوع شدهاید. همونطور که میدونید شرکت سونی این کنترلر را برای سیستم عامل ویندوز تولید نکرده و برای همین هم متاسفانه نمیشه از همه امکانات و مزایای این کنترلر با کامپیوتر خود بهرهمند شد. به هر حال در این قسمت از مقاله قرار است که من چگونگی وصل کردن دسته پلی استیشن 5 به کامپیوتر و لپ تاپ رو به شما آموزش بدم تا شما هم بتونید خیلی راحت کنترلر PS5 رو هم به صورت بیسیم و هم به صورت سیم به کامپیوتر خود وصل کنید.
وصل کردن دسته پلی استیشن 5 به کامپیوتر از طریق سیم
این مرحله خیلی ساده است و خیلی هم سریع انجام میشود. برای وصل کردن کنترلر PS5 به کامپیوتر فقط کافه که کابل متصل به دسته پلی استیشن 5 رو به سوکت مربوطه در کامپیوتر یا لپ تاپ وصل کنید، که برای این که شما تنها به یک کابل USB-C یا USB-A یا در صورت داشتن پورت C مناسب به یک کابل تبدیل برای کامپیوتر خود نیاز خواهید داشت. اگرچه درون جعبه کنسول PS5 موقع خرید، یک کابل وجود داره، اما اگه که شما کنترلر PS5 رو به صورت جداگانه خریده باشید کابلی همراه اون نیست و در این صورت مجبورید که یک کابل بخرید، اون رو وصل کنید و کارتون رو ادامه دهید.
وصل کردن دسته پلی استیشن 5 به کامپیوتر به صورت بیسیم
برای وصل کردن کنترلر Dualsense به کامپیوتر به وسیله بلوتوث به یک آداپتور بلوتوث USB (یا مادربردی با بلوتوث داخلی) نیاز دارید. برای اتصال در ویندوز، با زدن دکمه ویندوز و نوشتن کلمه “Bluetooth” صفحه مربوط به بلوتوث دستگاه خود را باز کنید و سپس بر روی گزینه ” اضافه کردن بلوتوث یا دستگاه دیگر” کلیک کنید و بعد از اون روی اولین آیتم منوی بعدی که ” بلوتوث” نوشته کلیک کنید تا سیستم شما شروع به جستجو کرده و دستگاههای موجود در اطراف خودش رو پیدا کند.
در همین لحظه دکمه لوگوی پلی استیشن و دکمه share موجود بر روی کنترلر Dualsense را فشار دهید (دکمه کوچکی در قسمت چپ پد لمسی) تا زمانی که چراغ LED اطراف پد لمسی شروع به چشمک زدن کنند. بعد از گذشت نهایتا چند ثانیه ” Wireless Controller” در فهرست دستگاههای موجود ظاهر خواهد شد تا به اون متصل شوید، در مرحله آخر تنها کافی است که بر روی اون کلیک کنید تا فرآیند اتصال شما کامل شود.
به کمک این روش کنترلر Dualsense شما با درایور DirectInput در سیستم شما در دسترس قرار خواهد گرفت، این درایو اکثر بازیها رو خیلی راحت تشخیص داده و به شما امکان تنظیم دوباره کنترلر رو هم میدهد. اما به این موضوع هم خوب دقت کنید که اخیرا بیشتر کنترلها بر اساس درایو XInput جدید شرکت مایکروسافت و برای کنترلرهای Xbox ساخته شدهاند. در نتیجه استفاده از کنترلر Dualsense بدون هیچ ابزار کمکی اون رو خیلی محدود میکنه و شاید نشه اونجوری که باید و شاید از این دسته هنگام انجام بازیها لذت برد، برای همین هم پیشنهاد من استفاده از استیم است.
وصل کردن کنترلر DualSense PS5 به برنامه استیم در کامپیوتر
خوشبختانه نرم افزار استیم پشتیبانی دقیقی از کنترلرهای Dualsense و کنترلرهای رایانه شخصی داره که تنظیمات رو برای کنترلر Dualsense بسیار راحت میکند. بعد از اینکه دسته پلی استیشن 5 خودتون رو به کامپیوتر متصل کردید، نرم افزار استیم رو اجرا کنید و از قسمت بالا سمت راست اون حالت Big Picture استیم رو راه اندازی کنید.
در اینجا اول از هر چیزی وارد بخش تنظیمات شوید و بعد از اون تنظیمات کنترلر رو انتخاب کنید، باید کنترلر بیسیم خودتون رو در این صفحه ببینید. روی اون کلیک کنید تا گزینه Define Layout برای شما در دسترس قرار بگیرد. روی این گزینه کلیک کنید و هر کدوم از دکمههای موجود بر روی کنترلر رو مانند شکل به خودش تخصیص بدید. حالا میتوانید تنظیمات رو ذخیره کنید و یه اسم هم براش انتخاب کنید. بعد از انجام این کار کنترلر PS5 شما هم باید مثل کنترلر Xbox روی تمامی بازیهای استیم درست عمل کند.
متاسفانه از اونجایی که کنترلر Dualsense خیلی وقت نیست که وارد عرصه گیم شده و هنوز برای این عرصه جدید به حساب میاد ممکنه که یکسری از تنظیمات کنترلر Xbox با Dualsense تطابق و کاربرد نداشته باشد، اگه که این موضوع اذیتتون کرد برای تغییر جویاستیکها تنها کافیه که بر روی Calibrate کلیک کنید، اما توجه داشته باشید که نمیتونید رنگ نوار نوری رو تثبیت کنید یا از هپتیکها استفاده کنید، چرا که هنوز نرم افزار استیم نمیدونه که چجوری باید با این ویژگیهای پیشرفته ارتباط برقرار کند، اما بدون شک به زودی Valve پشتیبانی رسمی خودش رو اضافه میکنه تا بتونیم از همه ویژگیهای این دسته جذاب موقع بازی استفاده کنیم.
استفاده از دسته پلی استیشن 5 برای بازیهای غیر استیم
همونطور که میدونید دیگه خیلی وقته که تمامی بازیهای کامپیوتری بر روی نرم افزار استیم منتشر نمیشن و بعضی از این بازیها لانچر خاص خودشون رو دارن و اگه که شما هم میخواید که از کنترلر Dualsense در بازیای استفاده کنید که برای مثال در فروشگاه Epic Games اون رو خریداری کردید، خوشبختانه یک روش فوق العاده آسون برای انجام این کار وجود دارد. نرم افزار استیم و اجرا کنید و وارد حالت Big picture بشوید. ما قراره که اینجا از ویژگی “Add To Library” نرم افزار استیم استفاده کنیم، که به ما این امکان رو میدهد که برنامههای دیگهای رو هم بتوینم به کتابخانه استیم اضافه کنیم و سپس از اونها بر روی استیم استفاده کنیم.
در منوی استیم بر روی گزینه “Games” کلیک کنید، بعد از اون بر روی گزینه “اضافه کردن بازی غیر استیم به کتابخانه من…” کلیک کنید تا لیستی از برنامههای موجود بر روی کامپیوتر شما ظاهر شود. در اکثر موارد، با این روش میتونید بازی موردنظر خودتون رو خیلی راحت اضافه کنید و برای اجرای این بازیها بدون هیچ مشکلی از دسته پلی استیشن 5 خود استفاده کنید.